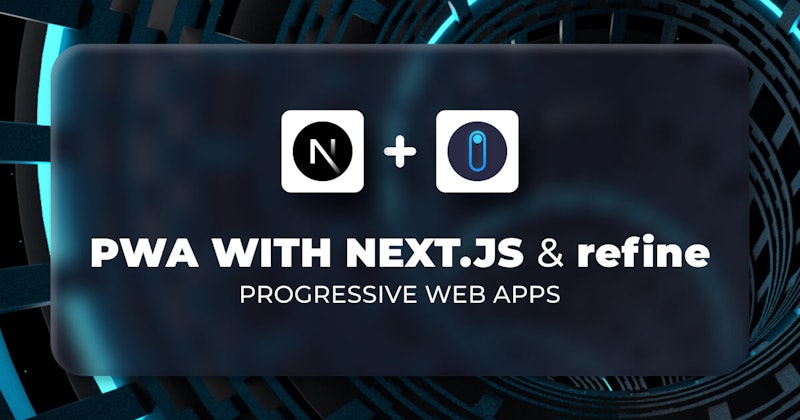Introduction
Building a complex site requires a one-size-fits-all framework that not only simplifies the complexity but also integrates seamlessly with other build tools on a whim.
Over the years, frameworks and libraries such as React have been the go-to packages for building complex and large applications, even in the face of their susceptible nature to tiresome caveats.
Fast forward to today, there are several frameworks and libraries in the picture, and they all promise to do a better job than their predecessors. However, many still don't meet the flexibility mark, except for a handful of them.
In this article, we'll look at what refine is and demonstrate how to use it to build a Next.js PWA storefront application.
Steps we'll cover:
- What is a PWA?
- Project Setup
- Adding Tailwind CSS for styling
- Refine core setup
- Adding a Data provider
- Adding a Layout component
- Adding Resources
- Using Next.js SSR
- Creating product cards
- Creating ProductList
- Generating PWA manifest
- Configuring PWA
Prerequisites
refine templates are shipped with TypeScript by default. This is because TypeScript is the recommended language for writing refine applications.
So to follow along with this tutorial, you should have a fundamental knowledge of TypeScript and its concepts and the following:
- The LTS version of Node.js installed on your machine
- Fundamental knowledge of Next.js and React
- Basic understanding of tailwindcss
What is refine?
refine is an open-source React-based headless framework for rapidly building data-driven applications. It offers immense development speed without any customization or significant functionality tradeoffs. refine's use-case includes admin panels.
At its core, refine is a collection of helper hooks, components, and providers that give you complete control over your application's user interface. These hooks are similar to what you'd find in TanStack Query, meaning refine will automatically handle your data-fetching logic, authorizations, state management, and internalization out of the box.
The decoupled nature of these hooks makes it easy to incorporate your desired UI customizations and code flow. Although integrated with design systems such as Ant design and Material UI out of the box, refine is designed to work seamlessly with any other UI frameworks.
What is a PWA?
PWA stands for progressive web application. It is an application built with web technologies such as HTML, CSS, and JavaScript. However, it also delivers functionalities and emulates the characteristics of a native application.
PWAs offer features that make them operate both as a web page and a mobile application with access to native-like features such as push notifications, offline mode, and much more.
Unlike actual native applications, PWAs are not difficult to develop. With just an addition of a service worker and a manifest to an existing web page, you can create an application that not only lives on the but also serve as a native application that is platform-agnostic without having to learn programming languages that are specific to such platforms.
PWA is a good choice for e-commerce operators that want to get on the mobile-first e-commerce bandwagon without having to go through the troubles of integrating with different app stores. While also retaining the perks a web page has to offer, such as discoverability via search engines and Responsiveness.
Project Setup
Although it is possible to integrate refine into an existing Next.js project, it is recommended to set up a project using the create refine-app command-line interface (CLI), as it sets things up according to your preferences.
Open up your command line tool, cd to your folder of choice, and run the following command to bootstrap a Next.js refine template:
npm create refine-app@latest refine-storefront
After running the command, you’ll be prompted to choose your preferences for the project. Select the following options to proceed:
✔ Choose a project template · refine(Next.js)
✔ What would you like to name your project?: · refine-storefront
✔ Choose your backend service to connect: · REST API
✔ Do you want to use a UI Framework?: · Headless
✔ Do you want to add example pages?: · No
✔ Do you need i18n (Internationalization) support?: · No
✔ Choose a package manager: · npm
Adding Tailwind CSS for styling
After installation, cd into the newly created project folder and run the following command:
npm i -D tailwindcss postcss autoprefixer
npm i next-pwa
This command will install Tailwind and other packages we’ll be using for this tutorial, such as:
- tailwindcss
- next-pwa
Next, we’ll configure Tailwind and start the development server. First, go back to your terminal and run the command below:
npx tailwindcss init -p
This command will generate tailwind and postcss config files in the root folder of our project.
Next, open the tailwind.config.js file and add the path to all your template files like so:
/** @type {import('tailwindcss').Config} */
export default {
content: ["./pages/**/*.{js,ts,jsx,tsx}", "./src/components/**/*.{js,ts,jsx,tsx}"],
theme: {
extend: {},
},
plugins: [],
};
Open the global.css file, and add the @tailwind directives for each of Tailwind layers at the top of the file:
@tailwind base;
@tailwind components;
@tailwind utilities;
That’s it! Now we can use Tailwind utility classes in our project.
create refine-app provides some components for us. We will be not using them in this project. You can delete them if you want.
- src/components/breadcrumb
- src/components/layout
- src/components/menu
Refine core setup
create refine-app Next.js template is pre-configured with refine out of the box, so all we have to do now is to complete the setup by adding a layout, resources, and data provider to the refine component.
As a first step, navigate to the _app.tsx file inside the pages folder. When you open the file, you should see something similar to the following:
Show _app.tsx Code
import { Refine } from "@refinedev/core";
import { RefineKbar, RefineKbarProvider } from "@refinedev/kbar";
import routerProvider, { DocumentTitleHandler, UnsavedChangesNotifier } from "@refinedev/nextjs-router";
import type { NextPage } from "next";
import { AppProps } from "next/app";
import { Layout } from "@components/layout";
import dataProvider from "@refinedev/simple-rest";
import "@styles/global.css";
const API_URL = "https://api.fake-rest.refine.dev";
export type NextPageWithLayout<P = {}, IP = P> = NextPage<P, IP> & {
noLayout?: boolean;
};
type AppPropsWithLayout = AppProps & {
Component: NextPageWithLayout;
};
function MyApp({ Component, pageProps }: AppPropsWithLayout): JSX.Element {
const renderComponent = () => {
if (Component.noLayout) {
return <Component {...pageProps} />;
}
return (
<Layout>
<Component {...pageProps} />
</Layout>
);
};
return (
<>
<RefineKbarProvider>
<Refine
routerProvider={routerProvider}
dataProvider={dataProvider(API_URL)}
options={{
syncWithLocation: true,
warnWhenUnsavedChanges: true,
projectId: "Rc2I9l-qwhhIb-JvL8aZ",
}}
>
{renderComponent()}
<RefineKbar />
<UnsavedChangesNotifier />
<DocumentTitleHandler />
</Refine>
</RefineKbarProvider>
</>
);
}
export default MyApp;
This is where most of our app’s functionalities will be configured. Right now, nothing much is going on - the refine component is being used to wrap our entire app, with a routerProvider and a dataProvider hook passed to it as props.
We’ll see how to leverage these hooks and other props of the refine component in the subsequent sections. But first, let’s configure the dataProvider hook for our needs.
Run npm run dev to start the refine development server.
Within seconds it should automatically bring up your default browser with the preview of the app. If it does not, open the browser manually and navigate to http://localhost:3000.
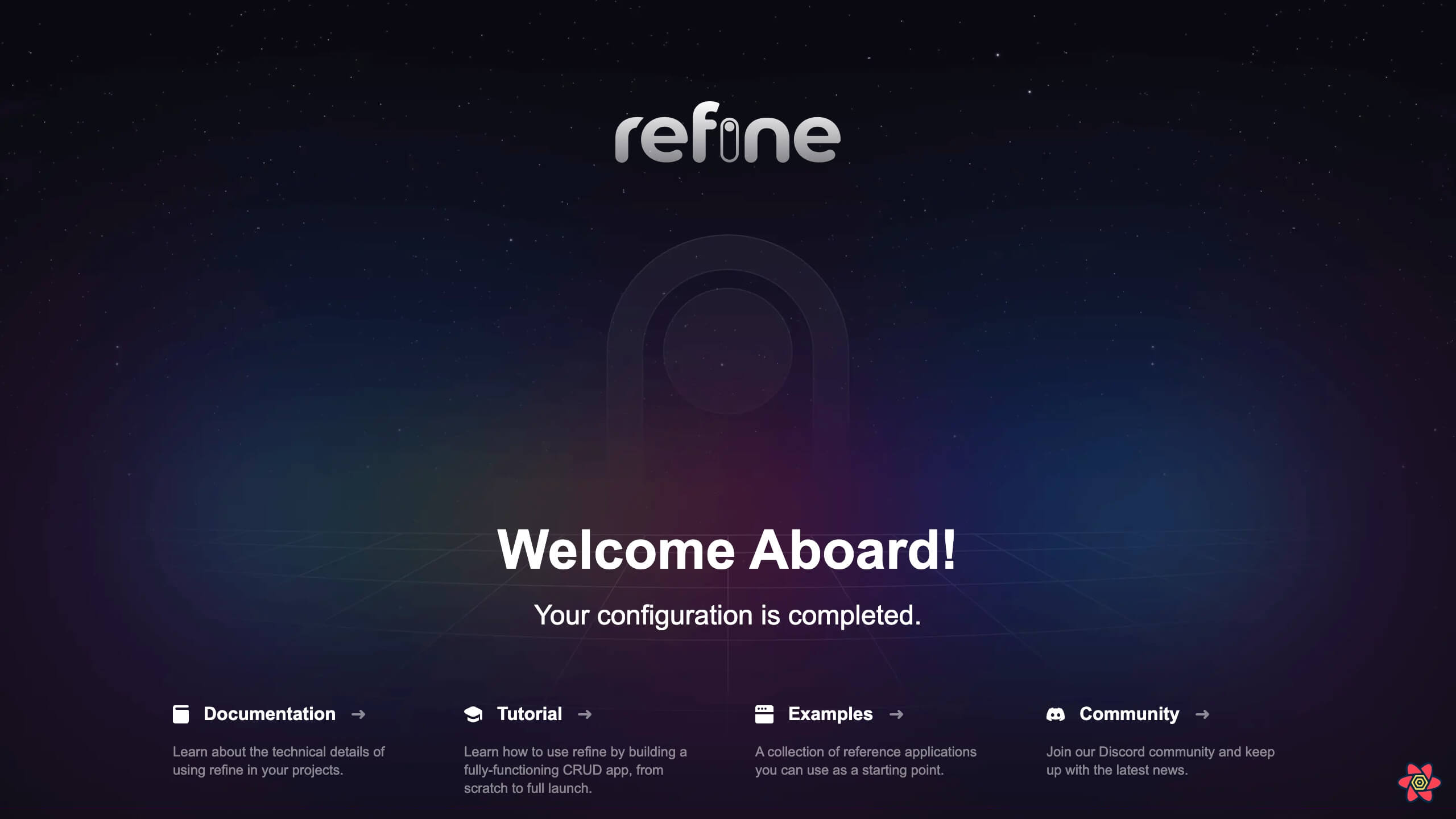
Adding a Data provider
Data providers are hooks that refine use to communicate with APIs. They act as adapters that make HTTP requests to different APIs and return response data using predefined methods.
refine comes with different data providers out of the box, but the one we’re interested in and will be using in this tutorial is the refine-simple-rest data provider, a data provider for communicating with RESTful APIs. Visit the docs to learn more about refine’s data providers.
We’ll be using the fake store API to populate our storefront prototype app, and since it’s a REST API, the refine-simple-rest data provider won’t have trouble communicating with it.
To add a data provider to our app, we’d have to install a data provider package (in our case, the refine-simple-rest data provider), import it into the _app.tsx file, and add it to the refine component with the API endpoint passed to it.
Fortunately for us, superplate has done all the heavy lifting for us, now all we have to do is replace refine’s fake API endpoint:
...
- const API_URL = "https://api.fake-rest.refine.dev";
...
With our Fake store endpoint:
...
+ const API_URL = "https://fakestoreapi.com";
...
Next, we’ll create a layout component for our app and pass it as a prop to the refine component.
Refer to documentation for more information about data providers in refine. →
Adding a Layout component
A Layout component is a component that refine uses to create a template for our app. The template is independent of the app’s default UI, thus giving us the option to design as many templates as possible.
The default layout takes a child argument that accepts components that can be used to further customize and structure the template. These child components are regarded as layout parameters.
To get started, create a components sub-folder inside the src folder, Next, create a Layout.tsx file inside it and add the following code:
import * as React from "react";
import { LayoutProps } from "@refinedev/core";
export const Layout: React.FC<LayoutProps> = ({ children }) => {
return (
<div className="bg-red">
<div className="py-8 px-24 sticky top-0 z-50 bg-[#fff] relative flex justify-between items-center">
<a href="https://refine.dev">
<img src="./refine_logo.png" alt="refine logo" />
</a>
<button className="outline outline-[#D6D58E] outline-offset-2 py-2 px-8 bg-[#042940] w-fit text-white rounded mt-2 mb-2">
Cart
</button>
</div>
<div className="grid-rows-3">{children}</div>
</div>
);
};
Also you need to add the refine logo to the public folder. You can find the logo here.
The code above is relatively straightforward, we created a functional component structure with a destructured children argument. In the returned JSX code, we created a navbar with the refine logo and a cart button, and below it is the children argument rendered dynamically to the template.
To understand how the children argument works, we need to take a look at the <Layout /> component and how it works.
The <Layout /> component is used to wrap the contents of a component or custom page that will be rendered to refine’s default layout.
Suppose we want to render the content of a list component to refine’s layout, we would go about it like so:
const List: React.FC<Props> = () => {
return (
<Layout>
<ul>
<li>Groceries</li>
<li>Workout</li>
<li>Work</li>
</ul>
</Layout>
);
};
export default List;
The wrapped unordered list in the code above will be rendered below the navbar we created inside the Layout component earlier, in the same spot we're dynamically rendering the children argument. What this means is that the content of the list component is being passed as a child to the <Layout /> component.
Now that we have a basic understanding of how refine's Layout works, let's go ahead and add our <Layout /> component as a wrapper to next's page component.
Navigate back to the _app.tsx file, import the <Layout /> component we just created and add it like below:
// ...
import { Layout } from "@components/Layout";
function MyApp({ Component, pageProps }: AppPropsWithLayout): JSX.Element {
const renderComponent = () => {
if (Component.noLayout) {
return <Component {...pageProps} />
}
return (
<Layout>
<Component {...pageProps} />
</Layout>
)
}
// ...
If you save your progress at this point and go to the browser, you won’t notice any significant change. This is because we’re yet to add resources to the refine component.
Adding Resources
The resources prop is used to map a specific endpoint of the provided API to refine. The prop takes an array of properties, such as the name and list property.
resources={[{ name: "endpoint name", list: "/list", ... }]}
The name property is the most important resource property. It is used to specify an endpoint from the provided API, which refine, then automatically creates a route for our app.
For example, if we add a “products” value to the name property like so:
resources={[{ name: "products" }]}
refine will utilize the /products endpoint from the API and append it to our URL: http://localhost:3000/products.
// ...
import { Refine } from "@refinedev/core";
function MyApp({ Component, pageProps }: AppProps): JSX.Element {
return (
<Refine
// ...
resources={[{ name: "products", list: "/" }]}
>
{renderComponent()}
</Refine>
);
}
export default MyApp;
Go to pages/index.ts and add the following code:
export default function Index() {
return null;
}
Now if you save your progress and go back to the browser, you should see the Layout component rendered successfully.

Using Next.js SSR
refine handles data management automatically out of the box. It uses TanStack Query under the hood to fetch and manage predefined data from APIs.
This way, we don’t have to write data-fetching logic because the content of the API endpoint that we added to the refine component earlier will be readily available to every component in the application via hooks such as useTable and Typography.
However, to leverage Next.js’ pre-rendering features (SSR or SSG), we’d have to manually fetch the data using a refine dataProvider from a getServerSideProps or getStaticProps function.
To go about this, navigate to the index.tsx file inside the pages folder and add the following code:
import { GetServerSideProps } from "next";
import dataProvider from "@refinedev/simple-rest";
interface IProduct {
id: number;
title: string;
price: number;
description: string;
category: string;
image: string;
}
export default function Index() {
return null;
}
export const getServerSideProps: GetServerSideProps = async (context) => {
const data = await dataProvider("https://fakestoreapi.com").getList<IProduct>({
resource: "products",
});
return {
props: { products: data },
};
};
Let’s breakdown what’s going on here:
First, we imported the GetServerSideProps type and the dataProvider hooks at the top of the files and created an interface for the data we’ll be fetching.
Next, we created a getServerSideProps function where we’re fetching the data using the dataProvider hook and assigned the response data to a data variable.
Then we chain the getList method to the dataProvider to specify the endpoint to retrieve via the resources property.
Lastly, we exposed the data variable by passing it to the props object.
Refer to official refine docs for more information about Next.js usage. →
Creating product cards
Navigate back to the components folder and create a ProductCard.tsx file, then add the following codes:
import * as React from "react";
export interface Props {
price: number;
category: string;
title: string;
description: string;
cardImage: string;
}
const ProductCards: React.FC<Props> = ({ price, title, category, description, cardImage }) => {
return (
<div className="max-w-xs pb-2 outline outline-[#042940] relative">
<div className="bg-[#fff] flex justify-center items-center py-4 relative">
<img
src={cardImage}
alt={`${title}`}
className="max-w-xs h-56 transition ease-in-out delay-150 duration-300 hover:-translate-y-1 hover:scale-110 z-30"
/>
</div>
<div className="px-4">
<p className="text-lg text-black font-semibold mb-1">{title}</p>
<div className="flex justify-between">
<p className="outline outline-[#D6D58E] outline-offset-2 p-1 bg-[#042940] w-fit text-white rounded mt-2 mb-2">
${price}
</p>
<button className="outline outline-[#D6D58E] outline-offset-2 p-1 bg-[#042940] w-fit text-white rounded mt-2 mb-2">
Add to cart
</button>
</div>
<p>{`${(description || []).slice(0, 100)}`}...</p>
<p className=" px-2 py-0.5 py text-sm bg-[#D6D58E] w-fit text-gray-600 rounded-3xl mt-2">{category}</p>
</div>
</div>
);
};
export default ProductCards;
Here, we’re destructuring several props and rendering them to the component’s template, nothing special.
Next, we’ll create a Productlist component and demonstrate how we can use the useTable hook to access our data.
Creating ProductList
Create a ProductList component just above the getServerSideProps function inside the index.tsx file and pass the products property to it as a prop.
Also import the ProductCards and the LayoutWrapper components like highlighted code block below:
import { GetServerSideProps } from "next";
import dataProvider from "@refinedev/simple-rest";
import { GetListResponse, useTable } from "@refinedev/core";
import ProductCards from "@components/ProductCards";
interface IProduct {
id: number;
title: string;
price: number;
description: string;
category: string;
image: string;
}
type ItemProp = {
products: GetListResponse<IProduct>;
};
const ProductList: React.FC<ItemProp> = ({ products }) => {
const { tableQueryResult } = useTable<IProduct>({
resource: "products",
queryOptions: {
initialData: products,
},
});
return (
<div className="grid grid-cols-4 gap-6 px-24 my-8">
{tableQueryResult.data?.data.map((product) => {
return (
<ProductCards
key={product.id}
title={product.title}
category={product.category}
description={product.description}
cardImage={product.image}
price={product.price}
/>
);
})}
</div>
);
};
export default ProductList;
export const getServerSideProps: GetServerSideProps = async (context) => {
const data = await dataProvider("https://fakestoreapi.com").getList<IProduct>({
resource: "products",
});
return {
props: { products: data },
};
};
Using the useTable hook
useTable is a refine hook that uses helper hooks to simplify the process of fetching, interacting, and rendering data. To put things into perspective, we’ll use the useTable hook to process our response data from the getServerSideProps function.
In the code above, we’re using tableQueryResult to map through the query results and passing them as props to the ProductCards component. Then we wrapped the component with the LayoutWrapper component.
What we’re doing here is similar to what we did earlier with the resources prop, we specify which source (endpoint) to be fetched from the API by passing the resource option a string value. In this case, products.
The only difference is that we added a queryOptions option and passed the products prop as its initial data. Then we destructed the tableQueryResult object from the useTable hook. This is what we’ll use to get the result of our query.
Also we created a ProductCard component and use it to render the query results using the tableQueryResult object.
If you save your progress and go back to the browser, you should see a nicely rendered grid of product cards.
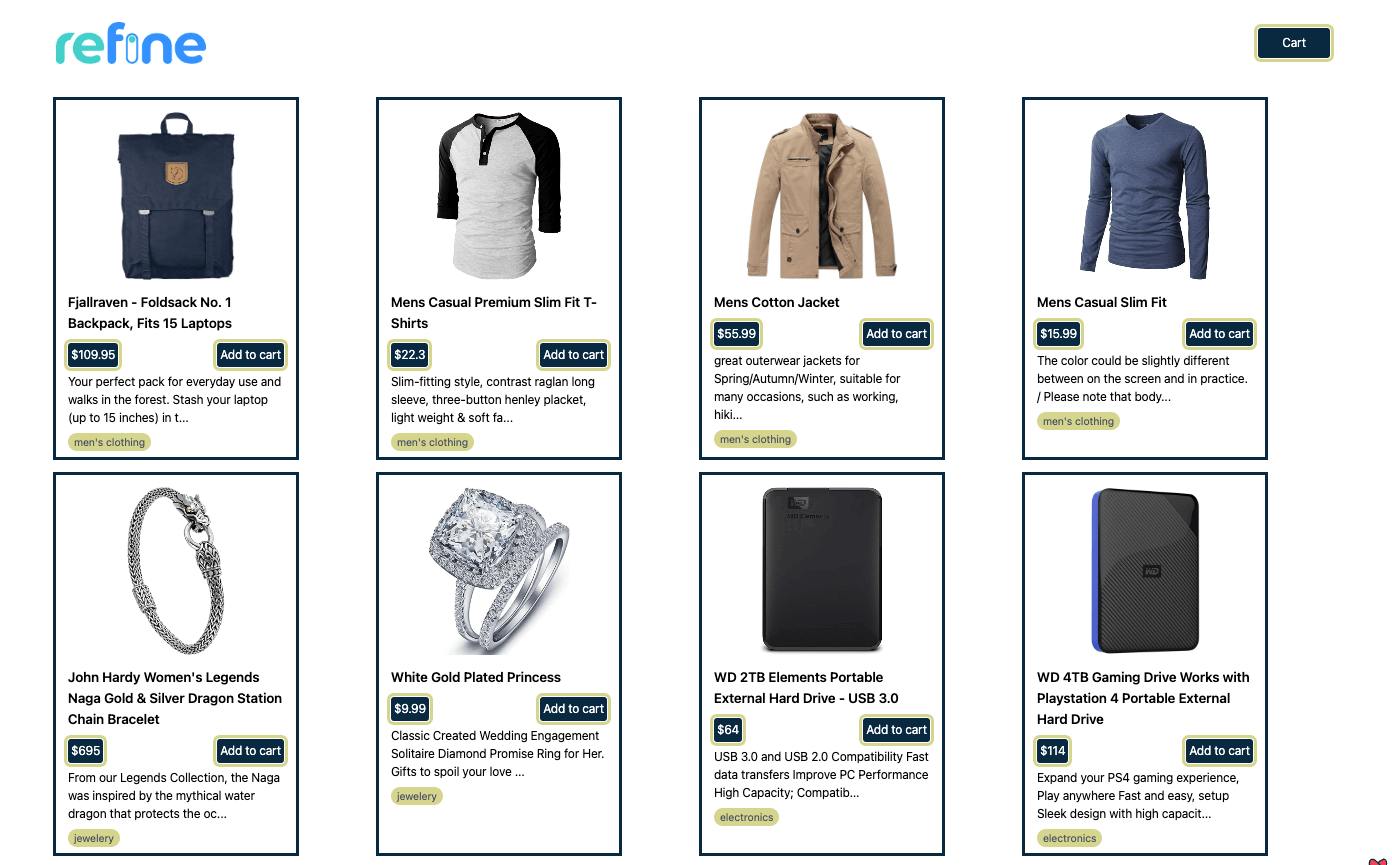
That’s it! We’ve successfully built a storefront using refine and Next.js SSR. Next, we’ll demonstrate how to generate a PWA manifest for our app, and how to turn it into a PWA.
Generating PWA manifest
The first thing we need to do is to create a manifest for our application. This is a JSON file that contains metadata such as the name of the app or the start URL, which defines the look and behavior of our PWA when installed as an application. You should be familiar with the concept if you've built a chrome extension before.
Generating a manifest file manually is tedious. Fortunately for us, we can use several PWA manifest generators online to speed up the process.
Head over to SimiCart manifest generator or any site you trust and generate your manifest with the following example:
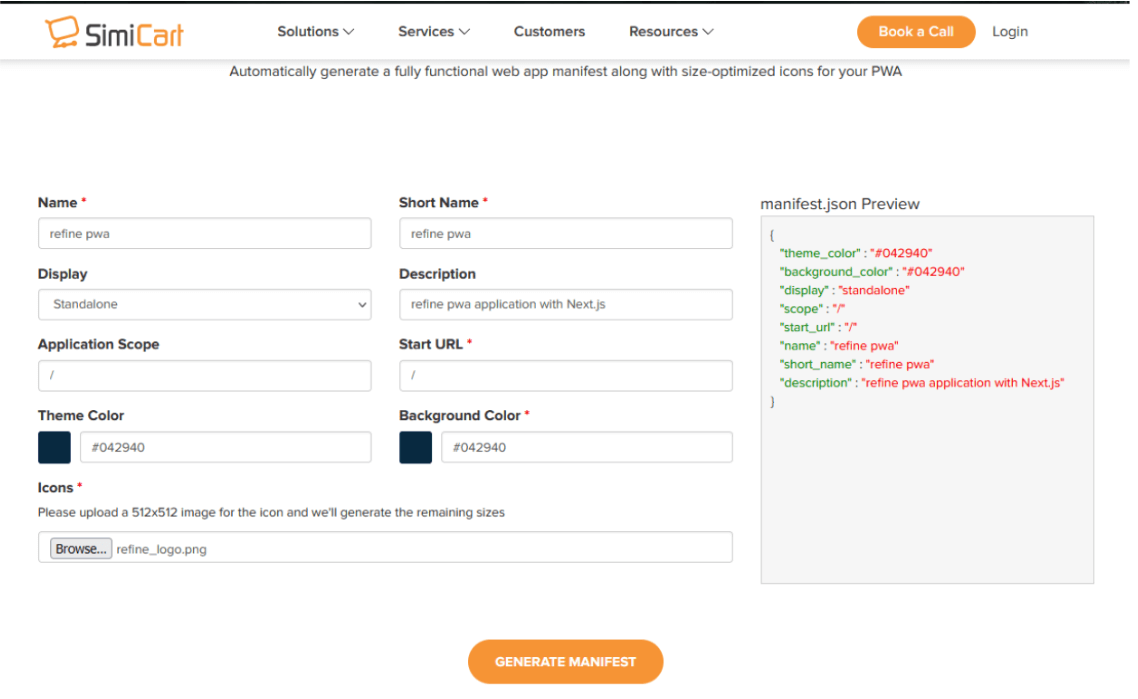
As you can see, you're required to upload a logo image. The generator will use this image to output the various image sizes that are required for the manifest. In this case, we're using the refine logo.
After filling the form in the appropriate order, click on the "Generate manifest" button, and you'll be prompted to download a manifest zip file.
Make sure to download the file with a chrome browser. Firefox doesn't seem to download the file correctly.
After downloading the file, extract it and rename the manifest file from the .webmanifest format to a .json format.
Before renaming
manifest.webmanifest
After renaming
manifest.json
Next, copy the manifest.json file and the generated icons to the public folder of your project.
Then, go to the pages folder and create a _document.tsx file. This file will let us override or update the contents within the <html> and <body> tags used to render a page. We will be using it to configure our PWA in the next section.
Configuring PWA
First, open the _document.tsx file and add the following codes:
import Document, { Html, Head, Main, NextScript } from "next/document";
class MyDocument extends Document {
render() {
return (
<Html>
<Head>
<link rel="manifest" href="/manifest.json" />
<link rel="apple-touch-icon" href="/icon-192x192.png" />
<meta name="theme-color" content="#042940" />
</Head>
<body>
<Main />
<NextScript />
</body>
</Html>
);
}
}
export default MyDocument;
Within the <Head> tag is three <link> tags that are linking the manifest file, icon, and theme setting to the head section of our application’s template.
Now for the final step, open the next.config.js in your project and add the following code:
const withPWA = require("next-pwa")({
dest: "public",
register: true,
skipWaiting: true,
});
const nextConfig = withPWA({
experimental: {
newNextLinkBehavior: true,
},
});
module.exports = nextConfig;
That’s it! We’ve successfully made our storefront application into a PWA. To test it, run the build command below to create a local build of the application:
npm run build
Once the CLI is done with the build process, run the build locally by running the following command:
npm run start
After starting the server, head over to your browser and visit http://localhost:3000. You should see a new icon beside the share icon, on the right side of the browser’s address bar.
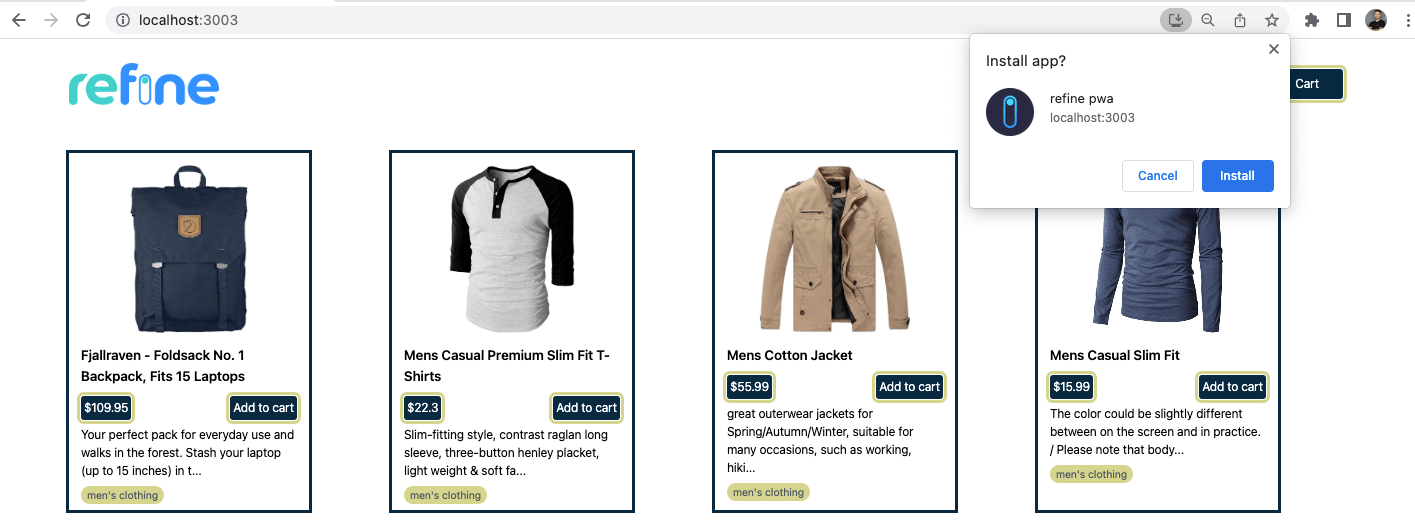
This is the installation icon for our PWA app. Click on the icon to install the app and use it as a standalone application.
Conclusion
In this article, we demonstrated how to set up a Next.js refine project from scratch and how to fetch and render data from an external API using the refine's REST data provider. Then we looked at how to turn our application into a PWA using a JSON manifest.
The purpose of this tutorial is to give you a headstart with refine and its ecosystem. Visit documentations to learn more about refine and how to use it to build complex applications.
Project source code
https://github.com/refinedev/refine/tree/master/examples/blog-next-refine-pwa